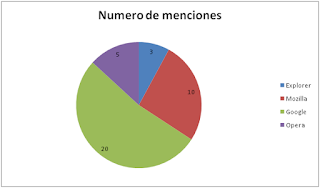Nota: Para iniciar con los conocimientos básicos se le solicita ver los siguientes vídeos antes de iniciar el contenido del segundo parcial.
Video : Historia de Internet de Diccoci Soluciones Creativas
Navegadores y Buscadores.
Tutotial de : Formulas en Excel de Dostin Hurtado
Curso PowerPoint 2013. Presentación. Vídeo 1
Practica 02
Actividad 1 El estudiante en plenaria socializara las principales herramientas de
una hoja de cálculo.
Actividad 2 El estudiante realizara
una práctica guiada, de forma individual en una hoja de cálculo, siguiendo las
indicaciones del docente.
Investigue en Internet el concepto de Normas de citación bibliográfica y escriba en una hoja de calculo su definición, áreas en las que se aplica y un ejemplo (referencia de libro de un solo autor)
Observe el ejemplo. Este ejemplo es de normas de citación para artículos de Revista en los estilos APA, HARVARD, VANCOUVER, ISO, MLA Y CHICAGO.
CREAR UNA HOJA DE CALCULO COMO LA QUE VISUALIZA A CONTINUACIÓN.
La investigación de las definición de cada estilo y el ejemplo si deberá buscarlo ud. mismo.
RUBRICA:
- Investigue en Internet el concepto de Normas de citación bibliográfica y mencione los diferentes estilos mas comunes. Lectura de referencias. Debe usar cualquier otra lectura y ejemplos.
- En la columna A Especificara los estilos de referencia bibliográfica.
- en la columna B Especicará las materias para las cuales es mas común usar este estilo de citación.
- En la columna C escribirá el numero que indique la frecuencia con la que se utiliza.
- En la columna E Escribirá un pequeño concepto del estilo, y un ejemplo de citacion de libros de un solo autor.
- Dar formato a la tabla Oscuro de diferentes opciones para cada estilo.
- Ajustar las columna a texto.
- Usan la herramienta de Combinar y Centrar para la columna E a la J
- Usar la herramienta Ajustar texto para la columna E a la J
- Inserte una función de suma en la columna de Numero. =SUMA(rango) para los totales.
- Guarde su ejercicio como DatosAlumno_Practica02
- Suba su archivo al Drive en la carpeta de Parcial02
- Crear una Nueva entrada en la pagina principal con el titulo de "Actividad del XX de septiembre" y relate detalladamente lo que realizo para que la practica quede totalmente terminad.
- Edite la Pagina Parcial02 y como titulo deberá escribir "Evidencia de la actividad del XX de septiembre" e inserte una screen image del resultado de su actividad.
Ejemplo de como debe quedar la practica.
TABLA DE INFORMACIÓN CON FUNCIÓN SUMA
Continuación de la Practica02 ....
- Cambiar el nombre de la hoja1 del libro actual de la practica02
- Cambiar el color de la etiqueta de Practica02 (Hoja1)
- Busque un video en youtube que explique la creacion de una grafica en excel.
- Con los totals de cada estilo, crear una grafica de columnas que tenga titulo del grafico, titulo horizontal y titulo vertical.
GRÁFICA DE FRECUENCIA DE USO DE LAS CITAS.
- Cambiar el nombre de la hoja1 del libro actual de la practica02
- Cambiar el color de la etiqueta de Practica02 (Hoja1)
- Busque un video en youtube que explique la creacion de una grafica en excel.
- Con los totals de cada estilo, crear una grafica de columnas que tenga titulo del grafico, titulo horizontal y titulo vertical.
VÍDEO TUTORIAL DE COMO CREAR LA GRÁFICA EN EXCEL.
Practica 03 Power Point.
Para esta practica deberá usar los datos de la PRACTICA 01 sobre las Normas APA, mas los datos de la PRACTICA 02 de la hoja de calculo con la tabla y el gráfico.El tema de la Presentación es del tema:
Que es una citación bibliográfica y cúantos tipos existen.
La presentación deberá tener como mínimo:- Una Portada.
- Un indice con vincularlos
- Botones de acción para regresar o avanzar.
- 6 Hojas de Información . Utilice estos documentos para hacer su Presentacion de Power Point
- Lecturas sugeridas ==> CITAS Y REFERENCIAS, PRINCIPALES ESTILOS DE CITAS BIBLIOGRAFICAS, EJEMPLOS DE REFERENCIAS BIBLIOGRAFICAS, LA CITA Y LA REFERENCIA BIBLIOGRAFICA.
- Insertar imágenes referentes a los temas.
- Insertar efectos de animación a los títulos de las diapositivas
- Insertar un efecto de transición a la presentación.
- Insertar al final una Diapositiva con las Referencias Bibliografica o Digitales.
Tarea para la próxima semana solo para dar los ajustes de los nuevos temas. Si no tiene su tarea realizada no podrá realizar las actividades de la clase.
Continuación de la Practica03 Power Point.
Vea el siguente ejmplo:
Video: Como empezar a hacer una presentación en Power Point
Video: Como incluir animaciones y transicioens en Power Point
Curso PowerPoint 2013. Presentación. Vídeo 1
Practica 04 Hacer un ensayo de 20 renglones en relación a: Uso de la Red en la vida cotidiana (haciendo referencia en tu vida cotidiana)
Lectura Recomendada de la revista MUY INTERESANTE
Lectura Recomendada de la revista MUY INTERESANTE
Haciendo uso del MS-WORD,
Internlineado 1.5
Con letra estilo Normal (Arial 12 para texto)
Con letra estilo Titulo1 (Arial 14 y en negritas) para título “Uso de la Red en la vida cotidiana”
Insertar sangría de 5cm. (crear la Tabulacion)
Justificar texto.
Alineación izquierda para el titulo.
Guarda el documento con el nombre: Alumno_Practica04
Subir el archivo a su Drive
Una vez que hayas terminado tu ensayo, copiarlo y pegarlo en una entrada nueva del día de la clase.
Además deberás preparar el archivo para compartir en público.
Anexar un Enlace con el enlace debajo de la publicación del ensayo, para poder descargarlo.
Una vez publicado tu ensayo, proporciona la dirección de tu blog a un compañero y viceversa para que agreguen un COMENTARIO CONSTRUCTIVO en relación al Ensayo por parte de cada uno….
PASOS PARA INCRUSTAR UN ARCHIVO PDF A SU BLOG
1. Guardar el archivo que quiere incrustar como formato PDF
2. Subirlo al Drive
3. Cambiarle los permisos y hacerlo público (compartir, configuración avanzada, cambiar permiso, publico en la web)
4. En su drive, dar clic al archivo para que se abra en vista previa
5. En los puntos de Mas Acciones, (el icono de los tres puntos) seleccionamos la opción: Abrir en una ventana nueva
6. Nuevamente en el icono de mas acciones, seleccionar la opción: Insertar elemento
7. En la ventana de dialogo emergente copiar el código HTML
8. Ir al blog donde vamos a insertar nuestro PDF, y muy importante colocar el cursor donde quiero que aparezca.
9. Cambiar el método de escritura a la pestaña HTML
10. Pegar el código HTML y finalmente actualizar o publicar
NOTA: Cambiar el tamaño de la presentación de acuerdo a nuestras necesidades
AQUI VA PDF
Internlineado 1.5
Con letra estilo Normal (Arial 12 para texto)
Con letra estilo Titulo1 (Arial 14 y en negritas) para título “Uso de la Red en la vida cotidiana”
Insertar sangría de 5cm. (crear la Tabulacion)
Justificar texto.
Alineación izquierda para el titulo.
Guarda el documento con el nombre: Alumno_Practica04
Subir el archivo a su Drive
Una vez que hayas terminado tu ensayo, copiarlo y pegarlo en una entrada nueva del día de la clase.
Además deberás preparar el archivo para compartir en público.
Anexar un Enlace con el enlace debajo de la publicación del ensayo, para poder descargarlo.
Una vez publicado tu ensayo, proporciona la dirección de tu blog a un compañero y viceversa para que agreguen un COMENTARIO CONSTRUCTIVO en relación al Ensayo por parte de cada uno….
PASOS PARA INCRUSTAR UN ARCHIVO PDF A SU BLOG
1. Guardar el archivo que quiere incrustar como formato PDF
2. Subirlo al Drive
3. Cambiarle los permisos y hacerlo público (compartir, configuración avanzada, cambiar permiso, publico en la web)
4. En su drive, dar clic al archivo para que se abra en vista previa
5. En los puntos de Mas Acciones, (el icono de los tres puntos) seleccionamos la opción: Abrir en una ventana nueva
6. Nuevamente en el icono de mas acciones, seleccionar la opción: Insertar elemento
7. En la ventana de dialogo emergente copiar el código HTML
8. Ir al blog donde vamos a insertar nuestro PDF, y muy importante colocar el cursor donde quiero que aparezca.
9. Cambiar el método de escritura a la pestaña HTML
10. Pegar el código HTML y finalmente actualizar o publicar
NOTA: Cambiar el tamaño de la presentación de acuerdo a nuestras necesidades
AQUI VA PDF
Practica 05 Crear una "Tabla comparativa entre navegadores"
Tema: Crea Tablas en Microsoft Word
Recursos de Como crear tablas en word:
Tema: Crea Tablas en Microsoft Word
Recursos de Como crear tablas en word:
- AulaClic. Curso de Word 2010. Índice del curso
- Como crear una tabla en word
- Microsoft Word 2013, Tutorial como dibujar y editar tablas, Curso avanzado español, cap 29
- Curso de Microsoft Word 2010. p10 crear tablas Aulaclic
- Busque información sobre navegadores como : Google Chrome, Mozilla Firefox, Internet ExplorerC
- Con esta información en MS-WORD deberás crear una tabla de 4 columnas con 15 renglones o filas, identificando las características mas relevantes para cada uno de estos tres navegadores.
- por ejemplo , como esta tabla que muestro a continuación:

- Guarde su archivo como Alumno_Practica05 tipo Word.
- Ahora guarde su archivo como tipo PDF
- Subir su archivo a tu Drive en la carpeta de PARCIAL 02
- Al inicio de actividad del día Insertar un hipervínculo con texto a mostrar: Tabla comparativa entre navegadores, y que se abra en una ventana nueva.Practica 05 PDF
- Por último…. publicar en Entrada Nueva las actividades realizadas durante la clase.
Practica 06 Creación de tablas con diferentes herramientas en Word.
Tema: Crear tablas.
Vea los videos y lea los recursos arriba mencionados y hacer las siguientes tareas
Elabore un documento en Word. dibujandoTablas.
Establecer estilos normal a Arial, 12
Incluir al pie de pagina sus datos y el nombre de la Practica06_? y la fecha
Modifique :
- Estilo de Tabla (Colores)
- Estilo de Bordes
- Grosor de los Bordes.
- Color de los bordes (Blancos si es necesario)
- Modifique el entramado en la practica06_1
- AJUSTE LA TABLA AL TAMAÑO DE LA VENTANA.
- Guarde su Practica como archivo de WORD
- Guarde su Practica como archivo PDF
- Publique su PDF en las Evidencias del Dia 09 octubre (1G) en el Parcial 02
- Nota: NO DEBE VERSE EXACTAMENTE IGUAL. USE SU CREATIVIDAD.
Practica06_1
Practica06_2
Practica06_3
Practica06_4
Practica06_5
ACTIVIDAD PARA EVALUACION VALOR 2 PUNTOS
Imprimir (blanco y negro es opcional)
- Actividades de la Pagina Principal del 21 /sep a la fecha
- Evidencias del Parcial 02
- Impresión del contenido de su Drive de la carpeta Parcial 02 en vista de detalle
- Impresión de pantalla de la Practica 02
- Impresión de pantalla de la Practica 03
- Impresión de pantalla de la Practica 04
- Impresión de pantalla de la Practica 05
- Impresión de pantalla de la Practica 06
Practica 07 Tabla comparativa de comunicación sincrona y asincrona en Word.
- Realice una investigación sobre los temas de comunicación sincronía y asíncrona. (definición, ejemplos, ventajas y desventajas)
- En una hoja nueva de Word, dibuje una tabla comparativa en donde plasme sus reflexiones o conclusiones.
- Utilice las herramientas de Tablas para darle una apariencia atractiva al lector.
- Guarde su archivo como Alumno_Practica07
- Suba al Drive.
- Publique como Actividad Extractase en Pagina Principal
- Publique su Impresión de pantalla y PDF en Parcial 02.
Nota: Este ejemplo es sencillo para que ud. diseñe la propia con CREATIVIDAD.
Elementos a comparar
Ventajas
Desventajas
Comunicación síncrona
Escriba su conclusión
Mínimo 3
Escriba su conclusión
Mínimo 3
Comunicación asíncrona
Escriba su conclusión
Mínimo 3
Escriba su conclusión
Mínimo 3
Practica08 Encuesta de Navegadores y buscadores.
1. Planea con tus compañeros una encuesta que se titule
“¿Cómo es el uso de Internet en mi comunidad?
2. Sigue estos pasos:
Forma equipo con cuatro compañeros
Organicen para realizar una
encuesta a treinta personas, con edades entre 15 y 50 años. Pueden encuestar
a compañeros de la escuela, incluso de tu mismo salón de clases, familiares,
amigos, o visitar una colonia o comunidad que elijan.
Elaboren un documento
3. En un libro de Excel,
No.
Edad
¿Usa internet sí o no?
¿Qué dispositivo utiliza con mayor frecuencia para entrar a internet?
¿Qué navegador utiliza más?
¿Cuál es su buscador favorito?
1
16
Si
Celular
Chrome
google
2
24
Si
Laptop
Chrome
Google
En la hoja 02. Utiliza
la función sumar.si para encontrar el número de menciones para cada Navegador
de los datos recopilados en la hoja01.
Nombre del navegador
Numero de menciones
Explorer
3
Mozilla
10
Google
20
Opera
5
yahoo
2
En la misma hoja02,
Crear un gráfico de pastel 3D.
EJEMPLO
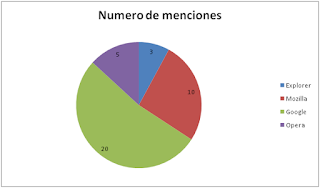
Incluir al pie de pagina sus datos y el nombre de la Practica06_? y la fecha
Modifique :
- Estilo de Tabla (Colores)
- Estilo de Bordes
- Grosor de los Bordes.
- Color de los bordes (Blancos si es necesario)
- Modifique el entramado en la practica06_1
- AJUSTE LA TABLA AL TAMAÑO DE LA VENTANA.
- Guarde su Practica como archivo de WORD
- Guarde su Practica como archivo PDF
- Publique su PDF en las Evidencias del Dia 09 octubre (1G) en el Parcial 02
- Nota: NO DEBE VERSE EXACTAMENTE IGUAL. USE SU CREATIVIDAD.
Practica06_1
Practica06_2
Practica06_3
Practica06_4
Practica06_5
ACTIVIDAD PARA EVALUACION VALOR 2 PUNTOS
Imprimir (blanco y negro es opcional)
- Actividades de la Pagina Principal del 21 /sep a la fecha
- Evidencias del Parcial 02
- Impresión del contenido de su Drive de la carpeta Parcial 02 en vista de detalle
- Impresión de pantalla de la Practica 02
- Impresión de pantalla de la Practica 03
- Impresión de pantalla de la Practica 04
- Impresión de pantalla de la Practica 05
- Impresión de pantalla de la Practica 06
Practica 07 Tabla comparativa de comunicación sincrona y asincrona en Word.
- Realice una investigación sobre los temas de comunicación sincronía y asíncrona. (definición, ejemplos, ventajas y desventajas)
- En una hoja nueva de Word, dibuje una tabla comparativa en donde plasme sus reflexiones o conclusiones.
- Utilice las herramientas de Tablas para darle una apariencia atractiva al lector.
- Guarde su archivo como Alumno_Practica07
- Suba al Drive.
- Publique como Actividad Extractase en Pagina Principal
- Publique su Impresión de pantalla y PDF en Parcial 02.
Nota: Este ejemplo es sencillo para que ud. diseñe la propia con CREATIVIDAD.
Elementos a comparar
|
Ventajas
|
Desventajas
|
Comunicación síncrona
(Definición y ejemplos)
|
Escriba su conclusión
Mínimo 3
|
Escriba su conclusión
Mínimo 3
|
Comunicación asíncrona
(Definición y ejemplos)
|
Escriba su conclusión
Mínimo 3
|
Escriba su conclusión
Mínimo 3
|
Practica08 Encuesta de Navegadores y buscadores.
1. Planea con tus compañeros una encuesta que se titule
“¿Cómo es el uso de Internet en mi comunidad?
2. Sigue estos pasos:
Forma equipo con cuatro compañeros
Organicen para realizar una encuesta a treinta personas, con edades entre 15 y 50 años. Pueden encuestar a compañeros de la escuela, incluso de tu mismo salón de clases, familiares, amigos, o visitar una colonia o comunidad que elijan.
Elaboren un documento
Forma equipo con cuatro compañeros
Organicen para realizar una encuesta a treinta personas, con edades entre 15 y 50 años. Pueden encuestar a compañeros de la escuela, incluso de tu mismo salón de clases, familiares, amigos, o visitar una colonia o comunidad que elijan.
Elaboren un documento
3. En un libro de Excel,
En la hoja 1 crea una
tabla como el ejemplo (sea creativo(a)):
No.
persona
|
Edad
|
¿Usa internet sí o no?
|
¿Qué dispositivo utiliza con mayor frecuencia para entrar a internet?
|
¿Qué navegador utiliza más?
|
¿Cuál es su buscador favorito?
|
1
|
16
|
Si
|
Celular
|
Chrome
|
google
|
2
|
24
|
Si
|
Laptop
|
Chrome
|
Google
|
En la hoja 02. Utiliza
la función sumar.si para encontrar el número de menciones para cada Navegador
de los datos recopilados en la hoja01.
Algo así, debe ser su
resultado: (sea creativo(a)):
Nombre del navegador
|
Numero de menciones
|
Explorer
|
3
|
Mozilla
|
10
|
Google
|
20
|
Opera
|
5
|
yahoo
|
2
|
En la misma hoja02,
Crear un gráfico de pastel 3D.
EJEMPLO