Semana del 02 al 06 de sep Actividades del 01 al 06
Semana del 09 al 13 de sep Actividades del 07 al 09
Semana del 16 al 20 de sep Actividades del 10 al 12
Semana del 23 al 27 de sep Actividades del 13
Lista de cotejo de Evaluación Parcial01
Actividad 01:
- Crear su cuenta de correo en gmail. LA CUENTA DEBE CREARLA EN CASA
Actividad 02
- Edite el Perfil de usuario: Nombre => Escriba su apellido Paterno. En Apellido=> Escriba su Nombre (para efectos de organización)
- Agregar la cuenta de la clase como contacto.
- Agregue por lo menos a dos compañeros de su clase a cuenta de gmail.
Funciones básicas de gmail:
Como Redactar un correo nuevo ==> Video Tutorial
Como Administrar y ver los mensajes ==> Video Tutorial
Como Crear Etiquetas o Carpetas ==> Video Tutorial
Como enviar y Adjuntar archivos ==> Video Tutorial
Como responder, reenviar correos ==> Video Tutorial
Como Cambiar contraseña y Nombre ==> Video Tutorial
Como organizar tu correo con filtros ==> Video TutorialActividad 04
- Darse de alta como alumno en la clase de CLASSROOM con el código que se dará en clase exclusivo para su grupo.
- Tome un SC (screen shot) grabalo y subelo a classroom como evidencia del dia. Alumno_Actividad04
ApellidoPaterno+Primer Nombre+Guion Bajo+Lo que envía
Ejemplo : PasillasAdriana_Actividad04
COMO QUEDA EL TUYO:___________________________________
Actividad 05
Vaya a las aplicaciones de Google y entre a Classroom. Lea la actividad y realizarla.
Dice así:
En tu cuenta de gmail
- Crear una Etiqueta para LOS AVISOS DE LA CLASE llamada : TICS 2019 .
- Tome un SC (screen shot) grabalo y subelo a classroom como evidencia del dia. Alumno_Actividad05
Actividad 06
- En la Aplicación DRIVE de gmail =>
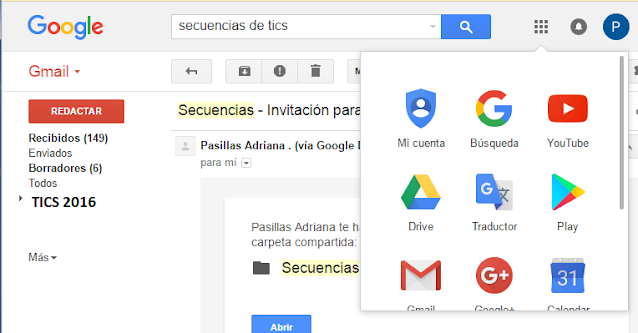
Crear las siguientes carpetas:
1.- TIC 2020 dentro de esta crear otra ==>
2.- Paterno+Materno+Nombre 1I
En la última crear otras 3 en el mismo nivel:
Parcial01,
Parcial02,
Parcial03
En la última crear otras 3 en el mismo nivel:
Parcial01,
Parcial02,
Parcial03
** En la parte central observe las carpetas creadas en el mismo nivel.
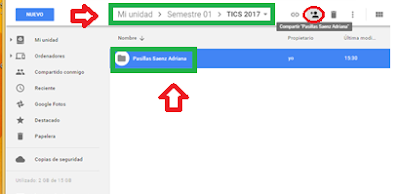

En su nuevo Blog
Este blog es realizado por: Un nombre y un apellido.
En su nuevo Blog:
Para activar la barra de pestañas de las paginas.
Para visualizar las páginas en barra de Páginas.
Estando en modo de diseño del blog.
CLIC EN EL ICONO DE HERRAMIENTAS
- Tome un SC (screen shot) grabalo y subelo a classroom como evidencia del dia. Alumno_Actividad06
Actividad 07
- Compartir la CARPETA Paterno+Materno+Nombre 1I con el correo de la clase y otorgue la opción Puede Editar.
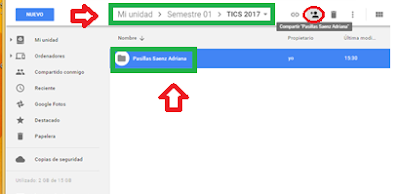
- Tome un SC (screen shot) grabalo y subelo a classroom como evidencia del dia. Alumno_Actividad07
- Crear un NUEVO BLOG.

- Como Titulo deberá escribir Primer Apellido + Primer Nombre + TICS 1"F" 2019
- Como Dirección deberá escribir una dirección corta que incluya su primer apellido el resto es opcional (sin groserías ni doble sentido). Ejemplo: pasillas_luisatic19.blogspot.mx
- Elija las opciones de presentación Sencilla con los colores a su gusto.
- Tome un SC (screen shot) grabalo y subelo a classroom como evidencia del dia. Alumno_Actividad08
En su nuevo Blog
- Crear una Entrada Nueva donde indique cual es la finalidad de su creación.
Este blog es realizado por: Un nombre y un apellido.
Este espacio será utilizado para publicar información variada con respecto a la materia de TIC. Aquí se publicaran tareas, resúmenes, prácticas o cualquier tipo de evidencia de aprendizaje que demuestre los progresos de las competencias adquiridas durante este ciclo escolar.
Insertar una imagen.
Insertar una Enlace a su cuenta de correo.
- Tome un SC (screen shot) grabalo y subelo a classroom como evidencia del dia. Alumno_Actividad09
En su nuevo Blog:
- Crear 3 PAGINAS NUEVAS las cuales se llamaran: Parcial 01, Parcial 02, Parcial 03, Proyecto Final.
- Seleccione Pagina del menú lateral.
- Nueva Página de la pestaña al centro
- Asigne el nombre de Parcial01.
- Repita el proceso para Parcial 02, Parcial 03 y Proyectos.
Para activar la barra de pestañas de las paginas.
- Ir a DISEÑO
- y en la sección de Multicolumnas
- seleccione añadir Gadget.
- En la lista desplegable elija el Gadget de PAGINAS.
Para visualizar las páginas en barra de Páginas.
Estando en modo de diseño del blog.
- Elegir la opción VER BLOG.
CLIC EN EL ICONO DE HERRAMIENTAS
Paso dos modificar las opciones.
- Tome un SC (screen shot) grabalo y subelo a classroom como evidencia del dia. Alumno_Actividad10
Actividad 11
Esta actividad en realidad consiste en un grupo de procedimientos.
Ve a aplicaciones de google y abre tu blog.
Primero:
Crea una Entrada Nueva para cada sesión de clase copia lo que tienes en tu cuaderno donde explicas que hiciste cada día desde el que inició el curso.
Por ejemplo:
Entrada 01 :
Título: Actividades realizadas el día 02 de septiembre.
Contenido: Este día, nos presentamos ....... evaluación diagnóstica, tarea etc.
Crea otra entrada nueva
Entrada 02 :
Título: Actividades realizadas el día 04 de septiembre.
Contenido: Este día, Creamos nuestras carpetas, compartimos carpetas etc.
Así hasta terminar hasta el dia de hoy..
Segundo:
Ve al apartado de PÁGINAS en tu blog.
Entra a la pagina PARCIAL01 en la opción editar.
Aqui pública por cada día el o los screen shot que evidencie su actividad,
Ejemplo:
Evidencias del dia 02 de septiembre.
(inserte un screen shot) del las actividades realizadas ese día.
En algunos dias puede publicar un solo SC o varios, segun lo realizado.
Puedes descargar los archivos guardados en tu classroom, si no los tienes puedes tomar un nuevo.
Repite el proceso:
Evidencias del dia 04 de septiembre.
inserte un screen shot) del las actividades realizadas ese día.
Esta actividad en realidad consiste en un grupo de procedimientos.
Ve a aplicaciones de google y abre tu blog.
Primero:
Crea una Entrada Nueva para cada sesión de clase copia lo que tienes en tu cuaderno donde explicas que hiciste cada día desde el que inició el curso.
Por ejemplo:
Entrada 01 :
Título: Actividades realizadas el día 02 de septiembre.
Contenido: Este día, nos presentamos ....... evaluación diagnóstica, tarea etc.
Crea otra entrada nueva
Entrada 02 :
Título: Actividades realizadas el día 04 de septiembre.
Contenido: Este día, Creamos nuestras carpetas, compartimos carpetas etc.
Así hasta terminar hasta el dia de hoy..
Segundo:
Ve al apartado de PÁGINAS en tu blog.
Entra a la pagina PARCIAL01 en la opción editar.
Aqui pública por cada día el o los screen shot que evidencie su actividad,
Ejemplo:
Evidencias del dia 02 de septiembre.
(inserte un screen shot) del las actividades realizadas ese día.
En algunos dias puede publicar un solo SC o varios, segun lo realizado.
Puedes descargar los archivos guardados en tu classroom, si no los tienes puedes tomar un nuevo.
Repite el proceso:
Evidencias del dia 04 de septiembre.
inserte un screen shot) del las actividades realizadas ese día.
- Tome un SC (screen shot) grabalo y subelo a classroom como evidencia del dia. Alumno_Actividad11-1 de las entradas de su página principal.
- Tome un SC (screen shot) grabalo y subelo a classroom como evidencia del dia. Alumno_Actividad11-2 de los SC de su página PARCIAL01
En la Página Principal, Crear una Nueva entrada durante cada clase. Cuyo titulo sera :Actividades del día 24 de agosto de 2019.
Seguido de un relato fluido o numerado de las actividades realizadas durante la clase.
En Parcial01, Editará para agregar las evidencias gráficas, durante cada clase.
Cada evidencia llevará el título de:
Evidencias de la Actividad 01 del 24 de agosto de 2014.
Después insertara la imagen o imágenes que evidencien la actividad de ese día.
Actividad 12
Tendrá en cuenta que de este día en adelante durante cada clase deberá crear una entrada nueva con el relato de las actividades y editar la página Parcial 01 para agregar imágenes (Screen Shot) de las actividades realizadas como evidencia gráfica
Seguido de un relato fluido o numerado de las actividades realizadas durante la clase.
En Parcial01, Editará para agregar las evidencias gráficas, durante cada clase.
Cada evidencia llevará el título de:
Evidencias de la Actividad 01 del 24 de agosto de 2014.
Después insertara la imagen o imágenes que evidencien la actividad de ese día.
Actividad 12
Tendrá en cuenta que de este día en adelante durante cada clase deberá crear una entrada nueva con el relato de las actividades y editar la página Parcial 01 para agregar imágenes (Screen Shot) de las actividades realizadas como evidencia gráfica
- Editar la lista de la clase en google docs, agregue la información de contacto solicitada.
- Abra classroom en la actividad del dia y siga el enlace.
- Llene los Campos
- Por Apellido Paterno Materno y Nombre (s)
- En los campos de Drive y Blog deberá insertar un hipervínculo
- Tome un SC (screen shot) grabalo y subelo a classroom como evidencia del dia. Alumno_Actividad12.
- Crea una Entrada Nueva donde expliques lo realizado
- Publica en PARCIAL01 la evidencia del dia en curso (screen shot) de la actividad realizada.
Actividad 13
Actividad 14-1
Investigue en Internet :
Elabore un documento en Word. Desarrollando el tema:
Busque información utilizando su buscador de Internet, contestando Coherente mente las preguntas planteadas:
Pasos a seguir:
Actividad 14-2 Modificar documento Practica01 (Normas APA)
Indicaciones:
Actividad 14-1
Investigue en Internet :
Que son las Normas APA 2017 – 6ta (sexta) edición
Elabore un documento en Word. Desarrollando el tema:
Busque información utilizando su buscador de Internet, contestando Coherente mente las preguntas planteadas:
- ¿Qué son las normas APA?
- ¿Quien la creo y para que?
- ¿Para que se utilizan?
- ¿Cuantos tipos hay?
- Ejemplos de cada uno.
- Debe ser como minino 6 paginas de Información concreta y clara.
- Consulte sitios confiables
- Anexe citas bibliográficas o una pagina al final con la bibliografía o Referencias Digitales.
- Fuente Arial de 12 Títulos, Arial 14 y negritas. incluir imágenes.
Pasos a seguir:
- Entrar a Microsoft Word
- Escribir el nombre de tu institución y del plantel
- Escribir tu nombre completo y grupo.
- Escribir un resumen sobre las preguntas solicitadas. 6 paginas como mínimo.
- Ir al menú Archivo, seleccionar Guardar Como y se abrirá una ventana donde escribiras el nombre del archivo.
- Guarda tu práctica como PaternoNombre_Practica01.doc
- Observar la barra de título y notarás que el nombre de tu documento cambió.
- Cambiar de porcentaje el zoom al 100% y luego al 75%
- Dar clic a cada uno de los botones de vista.
- Guarda otra vez tu práctica.
- Cerrar el programa.
- Publique en su Blog una Entrada en la pagina principal con el relato de como hizo la investigación y de en que sitios busco información y como decidió que sitio era confiable.
- Publique en PARCIAL 01 de su la evidencia de que hizo la investigación, Solo escriba el titulo de Actividad del día "X" e inserte una imagen (Impr Pant) del documento en Vista previa en Word.
- Guarde su Documento como PaternoMaternoNombre_Practica01.
Actividad 14-2 Modificar documento Practica01 (Normas APA)
Indicaciones:
- Insertar Portada (Pre-diseñada) Portada prediseñada en Word (Video)
- Insertar Tabla de Contenido (al final de recopilar información y establecer estilos de título) Como insertar indice i Tabala de contenido en Word 2010
- Insertar Imágenes y Cambiar Formatos. Como Cambiar la forma de una imagen en Word 2010
- Inserte un cuadro de texto tipo llave después de a tabla y escriba: "FIN DEL DOCUMENTO" y cambiar su formato (insertar por lo menos un cuadro de texto en el documento. Como insertar cuadros de texto en Word 2010.
- Borrar formato de estilos. Como borrar formatos de estilo en word 2010
- Utilizar Estilo Titulo 1, Titulo 2, Titulo 3 (para poder crear tabla de contenido).
- Quitar Hipervínculos (si es que existen en el cuerpo de la investigación) Como eliminar hipervínculos en Word.
- Insertar encabezado y pie de Página (nombre en el encabezado y numero de página en el pie de pagina, active la casilla primera pagina diferente para que no se numere la portada ) Word 2010: Insertar Encabezado y Pie de página
Actividad 14-3
Modificar documento Practica01 (Normas APA) Parte 2.
- Modificar el espaciado de los párrafos de las dos primeras
hojas del documento a: Espaciado Anterior de 0,
Posterior de 5, Interlineado Exacto de 16 pts.
- Insertar Comentarios: Busque tres palabras que no
conozca y significado e inserte
un comentarios donde agregue su definición. (Busque
en Internet su definición).
- Insertar Citas o Referencias Bibliográficas.
- En cada una de las preguntas agregue la
cita bibliográfica o referencia de internet que utilizo
para hacer su investigación. (Nota: copie un segmento de su respuesta
y le dará la fuente).
- Agregue al pie de página la FECHA .
- Aplique efecto versalita al título del documento, no al Estilo.
- Aplique un Borde Sombreado Azul de 6pts. al Título Principal
de su Documento.
- Cambie numeración de página al formato I, II, III ....
- Modifique la configuración de página a los siguientes
características: Margen superior e inferior de 1.5 Margen superior e
inferior de 1.5 Márgenes simétricos, Orientación Vertical.
- Dibujar a una tabla en la penúltima hoja del documento sobre Normas APA. A la tabla Modifique los colores,
bordes, Distribuir uniformemente filas y columnas, Alinear
los títulos de las columnas al centro, al centro, Ajuste la tabla al
tamaño de la hoja respetando los márgenes.
- En la ultima hoja del documentos Inserté un cuadro de texto tipo llave después de a tabla y
escriba: "FIN DEL DOCUMENTO"
- Publique en su Blog una Entrada en la pagina principal con el relato de como hizo la las modificaciones y que herramientas necesito en forma de listado.
- Publique en PARCIAL 01 de su la evidencia de que hizo las modificaciones en vista de varias hojas, y solo escriba el titulo de Actividad del día "X" e inserte esta imagen (Impr Pant) del documento en Vista previa en Word.
- Guarde su Documento como PaternoMaternoNombre_Practica01-TERMINADA
Actividad 14-3
Modificar documento Practica01 (Normas APA) Parte 2.
Modificar documento Practica01 (Normas APA) Parte 2.
- Modificar el espaciado de los párrafos de las dos primeras hojas del documento a: Espaciado Anterior de 0, Posterior de 5, Interlineado Exacto de 16 pts.
- Insertar Comentarios: Busque tres palabras que no conozca y significado e inserte un comentarios donde agregue su definición. (Busque en Internet su definición).
- Insertar Citas o Referencias Bibliográficas.
- En cada una de las preguntas agregue la cita bibliográfica o referencia de internet que utilizo para hacer su investigación. (Nota: copie un segmento de su respuesta y le dará la fuente).
- Agregue al pie de página la FECHA .
- Aplique efecto versalita al título del documento, no al Estilo.
- Aplique un Borde Sombreado Azul de 6pts. al Título Principal de su Documento.
- Cambie numeración de página al formato I, II, III ....
- Modifique la configuración de página a los siguientes características: Margen superior e inferior de 1.5 Margen superior e inferior de 1.5 Márgenes simétricos, Orientación Vertical.
- Dibujar a una tabla en la penúltima hoja del documento sobre Normas APA. A la tabla Modifique los colores, bordes, Distribuir uniformemente filas y columnas, Alinear los títulos de las columnas al centro, al centro, Ajuste la tabla al tamaño de la hoja respetando los márgenes.
- En la ultima hoja del documentos Inserté un cuadro de texto tipo llave después de a tabla y escriba: "FIN DEL DOCUMENTO"
- Publique en su Blog una Entrada en la pagina principal con el relato de como hizo la las modificaciones y que herramientas necesito en forma de listado.
- Publique en PARCIAL 01 de su la evidencia de que hizo las modificaciones en vista de varias hojas, y solo escriba el titulo de Actividad del día "X" e inserte esta imagen (Impr Pant) del documento en Vista previa en Word.
- Guarde su Documento como PaternoMaternoNombre_Practica01-TERMINADA












